How to Add a Domain in cPanel WHM
Adding a domain in cPanel WHM (Web Host Manager) is a fundamental task for website administrators and hosting providers. cPanel WHM provides a user-friendly interface to manage web hosting services, including domain management. This Knowledge Base article will guide you through the step-by-step process of adding a domain in cPanel WHM.
Prerequisites:
Before you begin, make sure you have the following prerequisites in place:
1. Access to a cPanel WHM account.
2. A registered domain name.
3. Access to your domain registrar to update DNS settings.
Follow these steps to add a domain in cPanel WHM
1. Log In to cPanel WHM
- Open a web browser and access your cPanel WHM login page.
- Enter your username and password to log in.
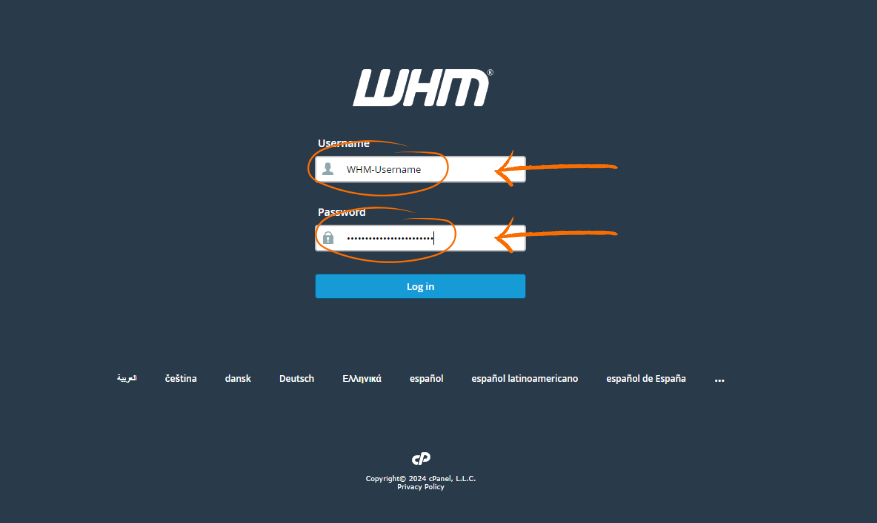
2. Navigate to "Create a New Account"
- Once logged in, you'll find various options and menus in the WHM dashboard.
- Look for the "Account Functions" section and click on "Create a New Account.
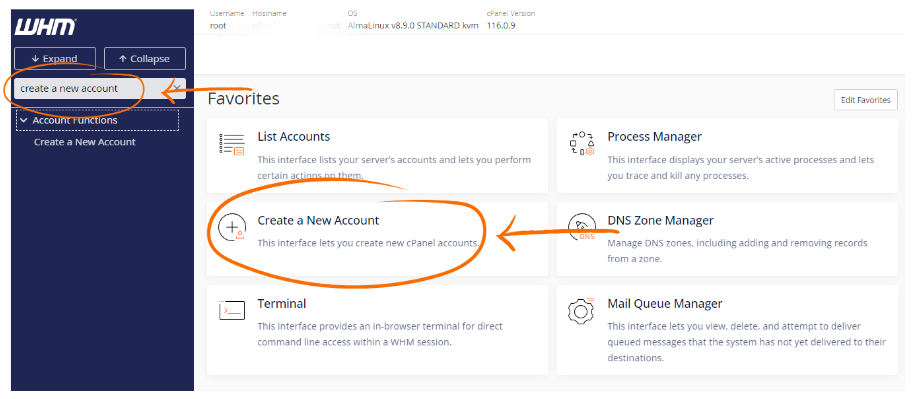
3. Fill in the Domain Details
- In the "Create a New Account" page, you will need to provide the following information
- Domain: Enter the domain name you want to add (e.g., example.com).
- Username: Choose a username for the account.
- Password: Set a strong password for the account.
- Email: Enter an email address for the account owner.
- Package: Select a hosting package or create a new one if needed.
- Settings: Configure other settings such as DNS, cPanel theme, and feature lists.
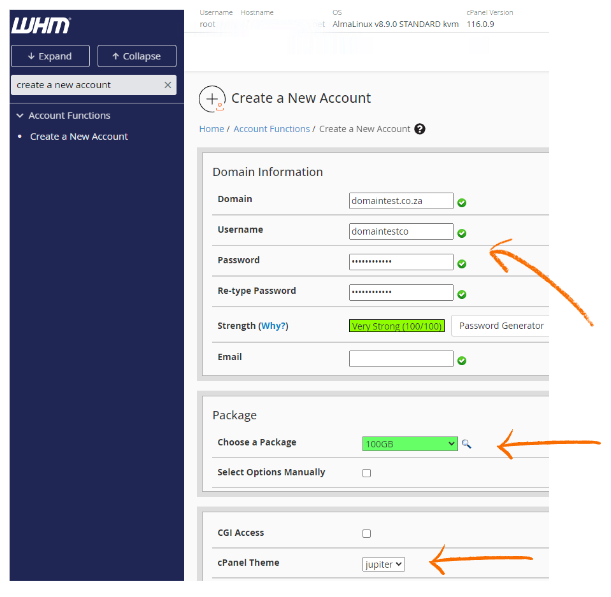
4. DNS Settings
- Under the "DNS Settings" section, you can choose how you want to handle DNS for the domain
- Use the nameservers specified at the domain's registrar: This option means you will manage DNS settings through your client area using these steps.
5. Click "Create"
- Double-check the information you've provided.
- Once you are satisfied, click the "Create" button to add the domain.
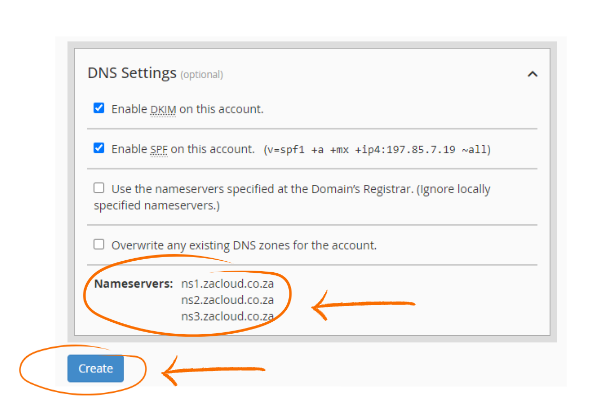
6. Updating DNS at the Registrar
- If you choose to use the nameservers specified by the domain's registrar, log in to your domain registrar's account.
- Update the nameservers to point to your hosting server. These nameservers are provided by your hosting provider and can be found in your cPanel WHM account.
7. Wait for DNS Propagation
- DNS changes may take some time to propagate across the internet. This process typically takes a few hours to a maximum of 48 hours.
Conclusion
Adding a domain in cPanel WHM is a straightforward process that involves creating a new hosting account, configuring domain details, and updating DNS settings either within WHM or at your domain registrar.
Once completed, your domain will be ready to host websites and other web services.
Remember to keep your cPanel WHM login credentials secure and regularly update your DNS settings as needed to ensure your website functions correctly.

