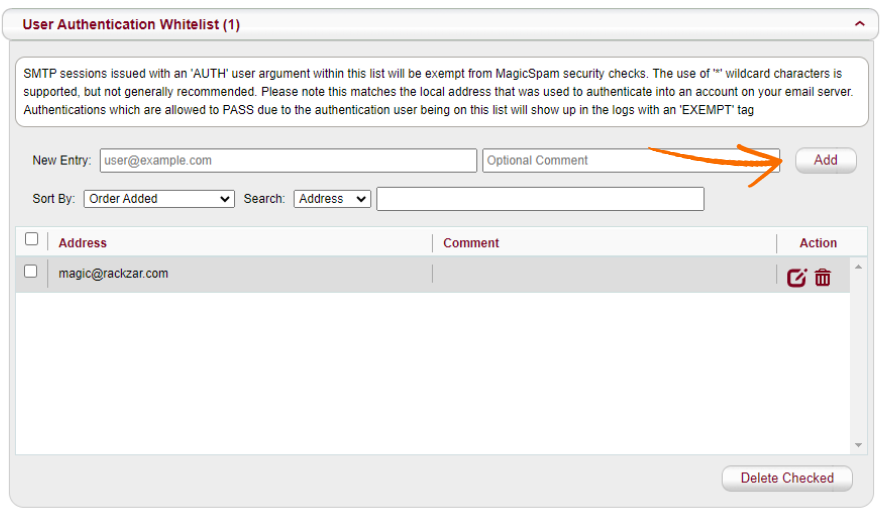Step 1: Log in to your cPanel portal.
- Open your web browser and navigate to the cPanel login page.
- Enter your username and password.
- Click the "Log In" button.
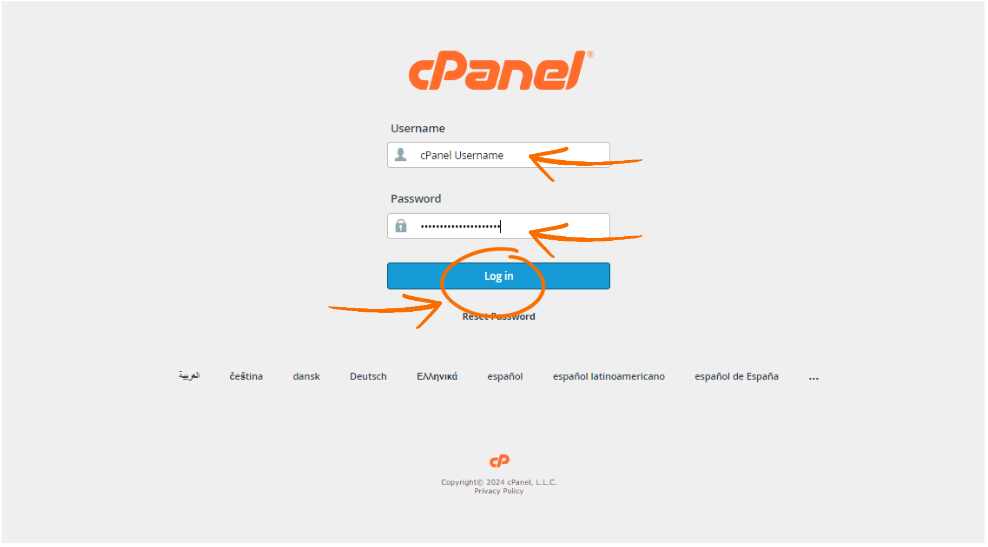
Step 2: Access the MagicSpam Plugin
- Once logged in, scroll down to the Email section.
- Click on the MagicSpam Plugin icon.
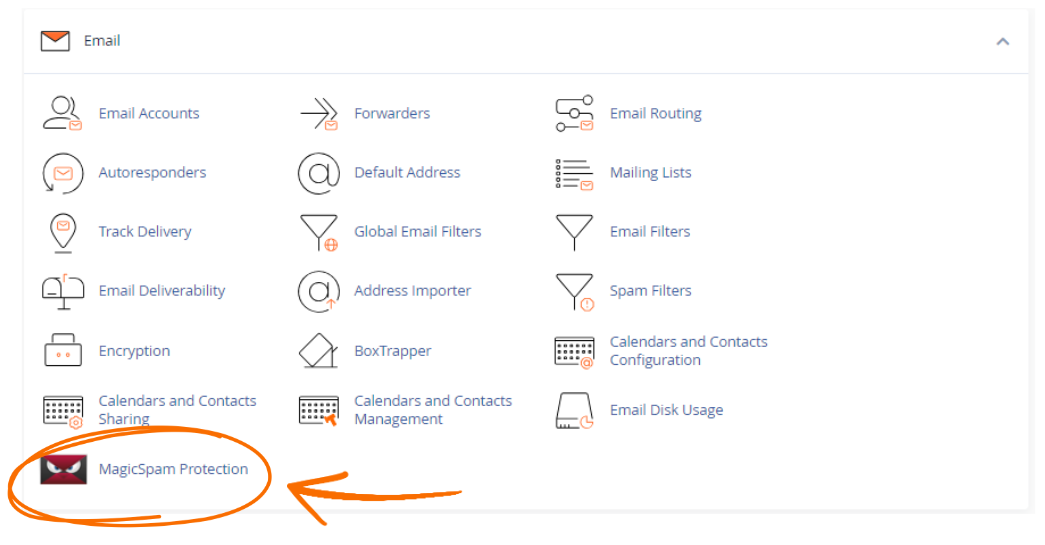
Step 3: Navigate to User Authentication Whitelist
- Click on Exemptions.
- From the dropdown menu, select User Authentication Whitelist.
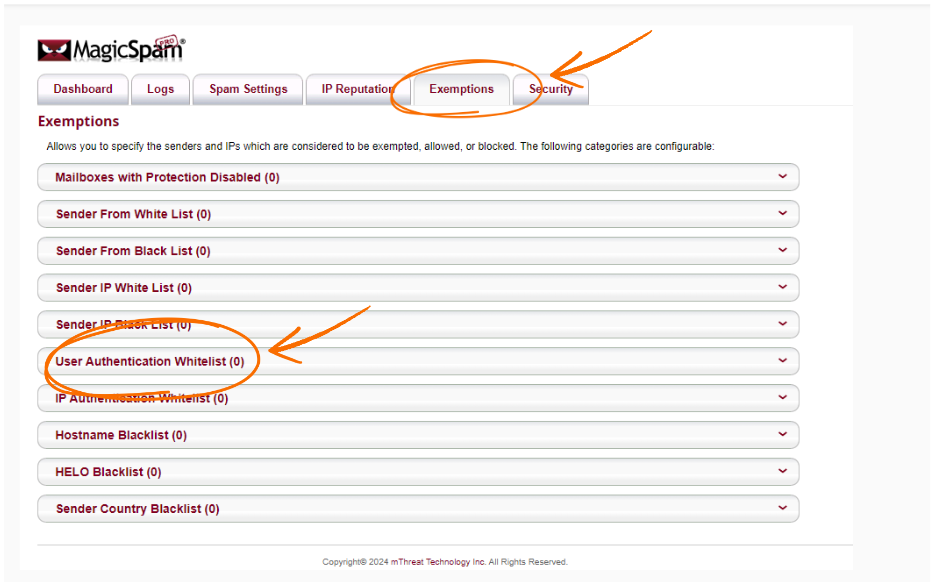
Step 4: Add a User to the Whitelist
- In the New Entry text box under User Authentication Whitelist, enter the email address or domain of the user you want to whitelist.
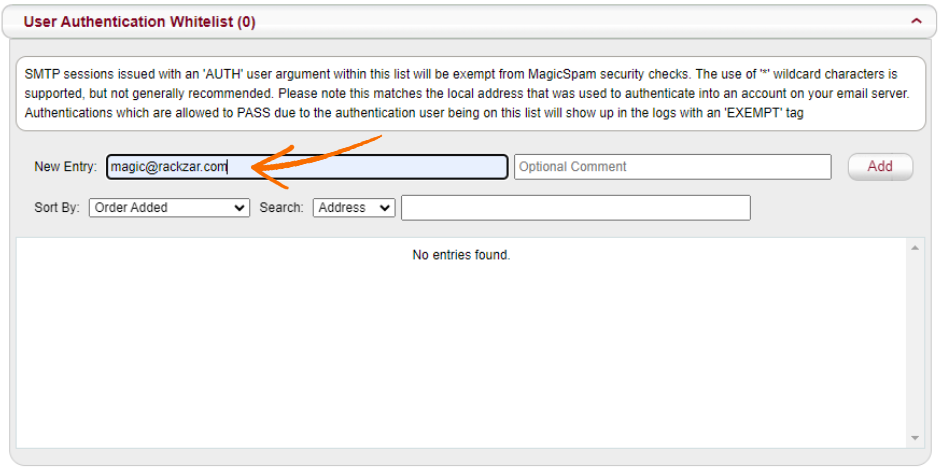
Step 5: Save the Entry
- Click Add to save the user to the authentication whitelist.