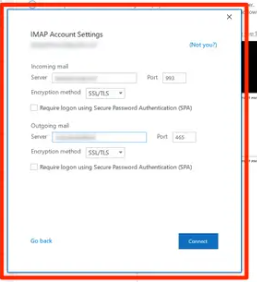To add your email account to Outlook, follow these steps:
- Open Outlook on your computer.
- Click on the "File" menu in the top left corner of the screen.
- Select "Add Account" from the menu.
- In the "Add Account" window, enter your email address, expand the advanced options and select "Let me setup my account manually".
- Enter your email account password and click "Connect".
- Outlook will attempt to automatically configure your email account settings. If successful, you'll see a message that says, "Your account was successfully added".
- If Outlook is unable to automatically configure your email account settings, you'll need to manually enter your incoming and outgoing server information.
You can find this information from our client zone, cPanel or hosting control panel.
- Once your account is set up, you can start using Outlook to send and receive emails from your email account.

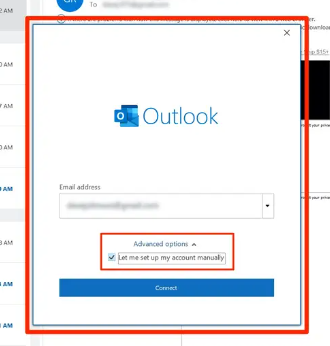
Server Settings:
By default, most server settings would follow this example.
Incoming Mail: mail.(domainname.tld) for example: mail.exampledomain.com
Outgoing Mail: mail.(domainname.tld) for example: mail.exampledomain.com